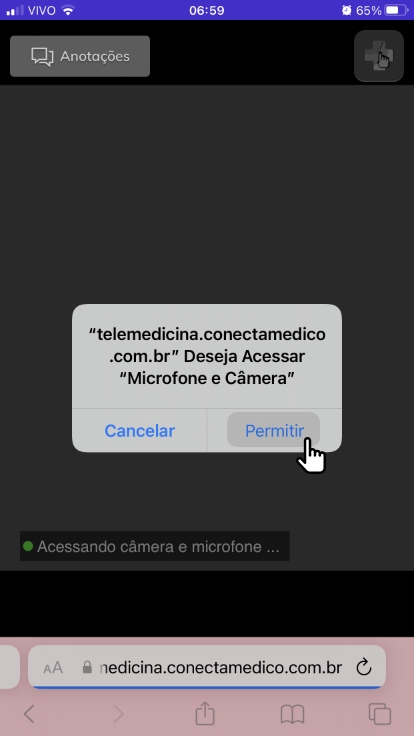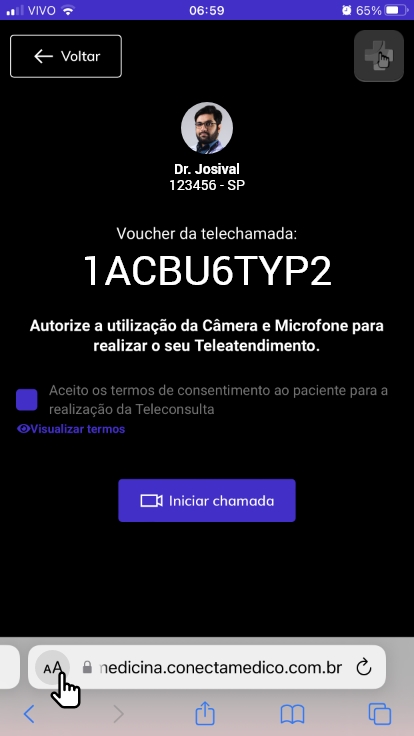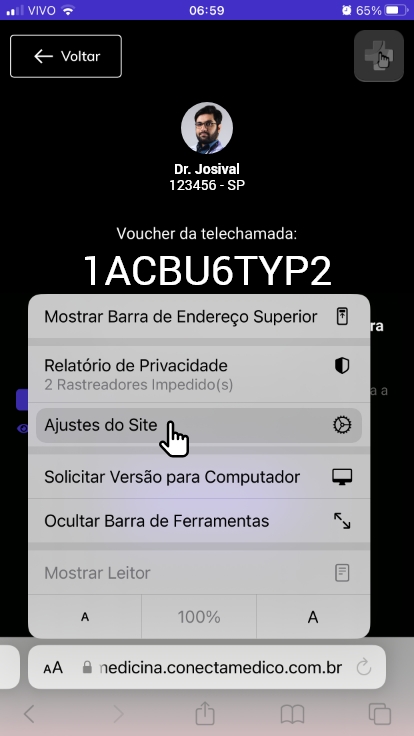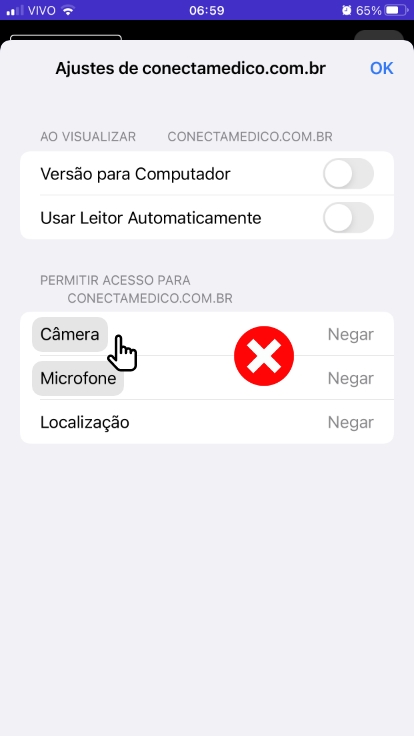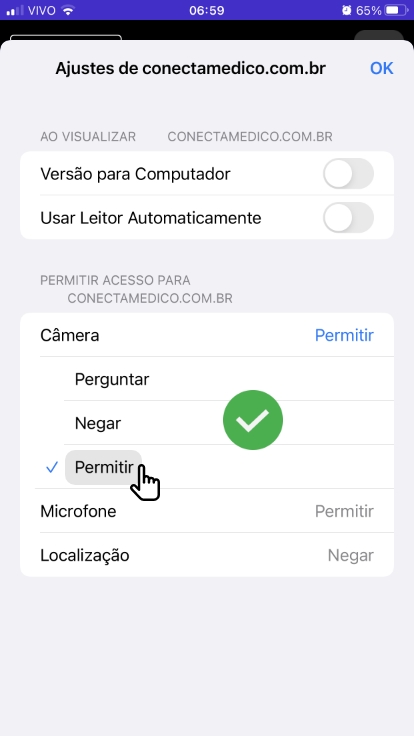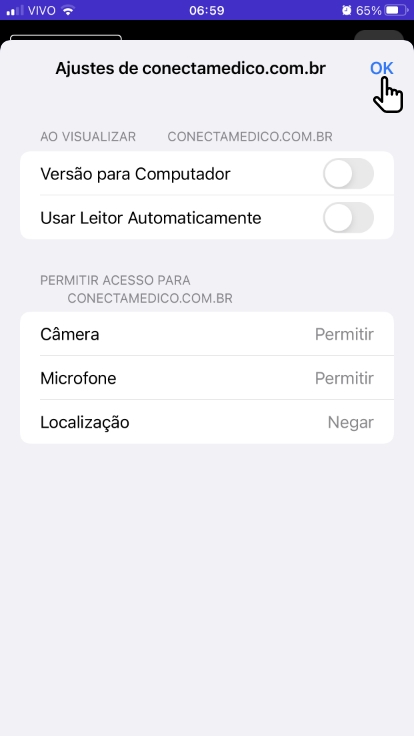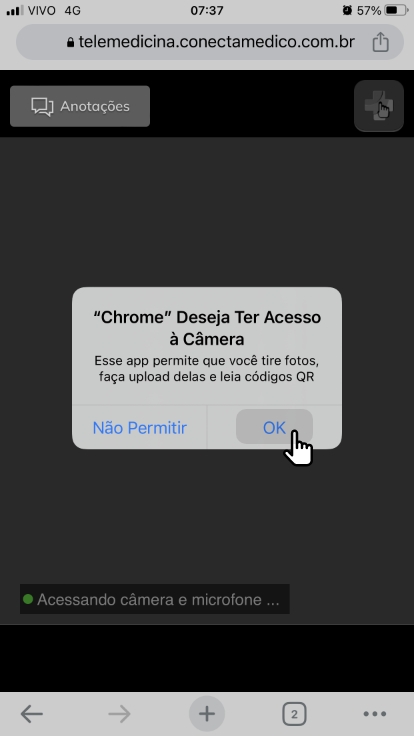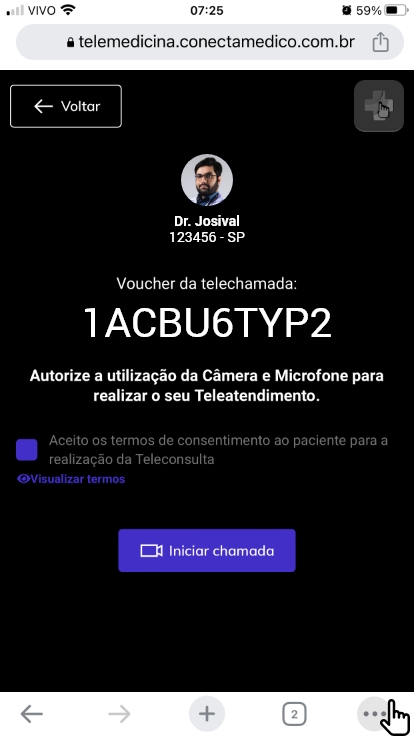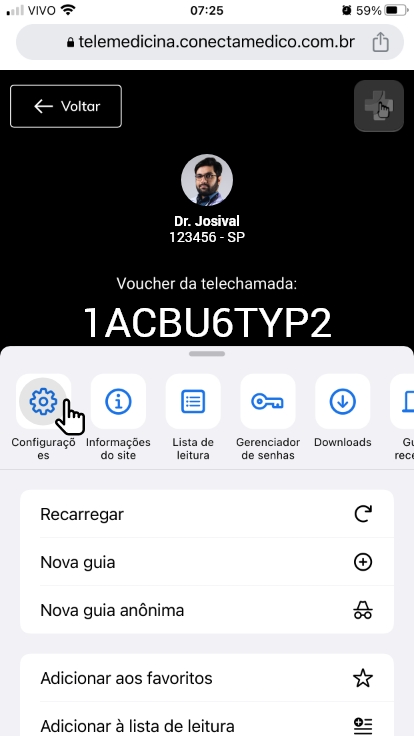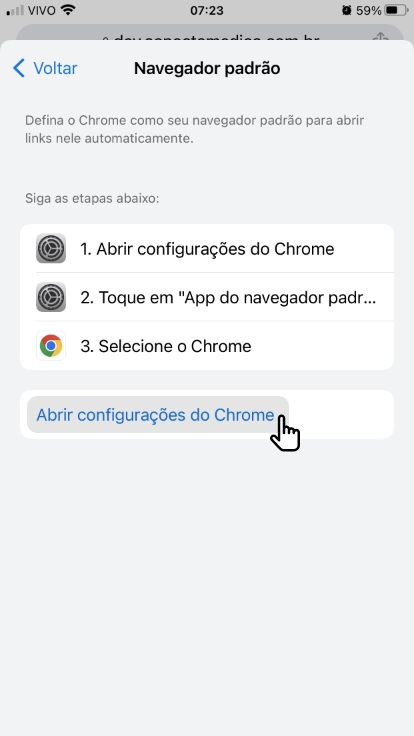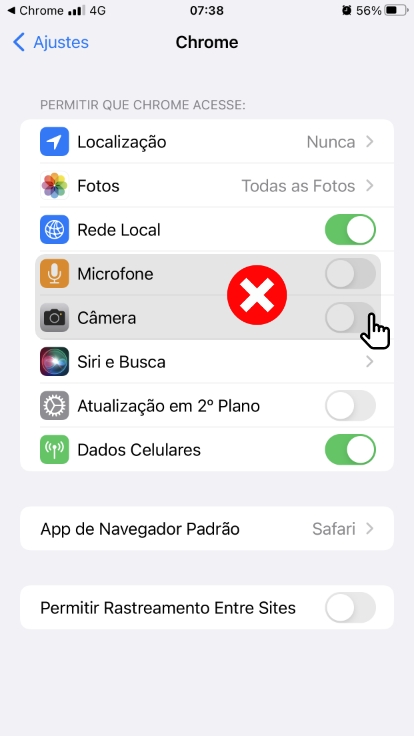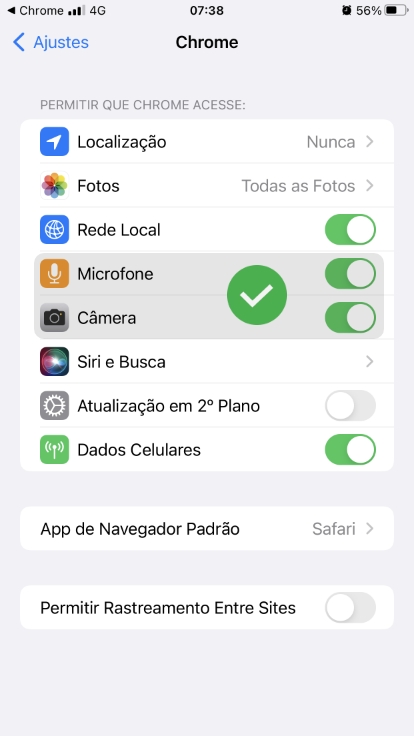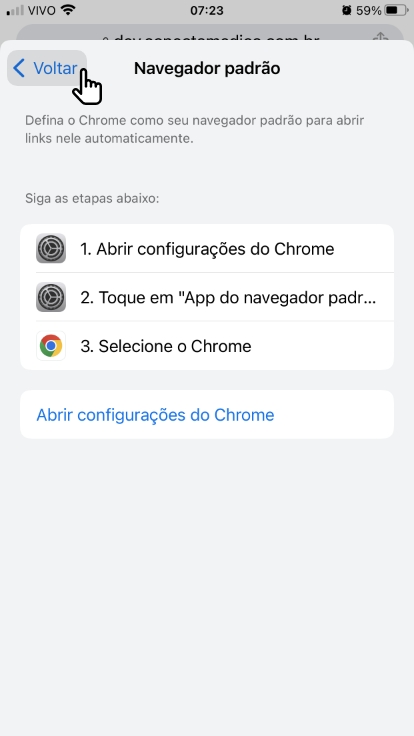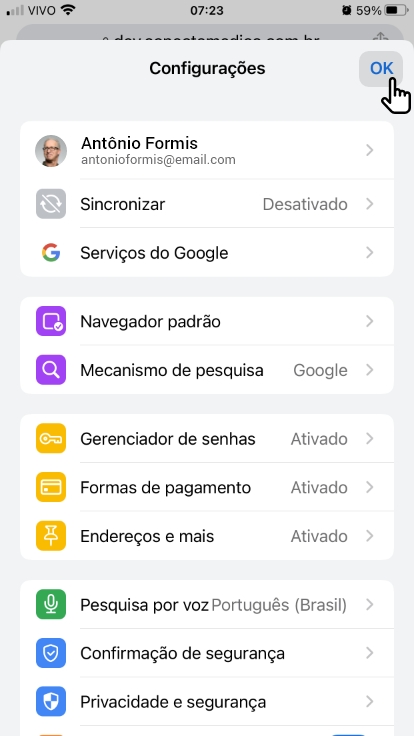Android
Passo a passo para a liberação da câmera e microfone na realização da teleconsulta
Passo 01
Entre na sala da teleconsulta.
Passo 02
Ao entrar na sala da teleconsulta, aparecerá um pop up para permitir o uso da câmera e do microfone do seu celular. Toque em permitir.
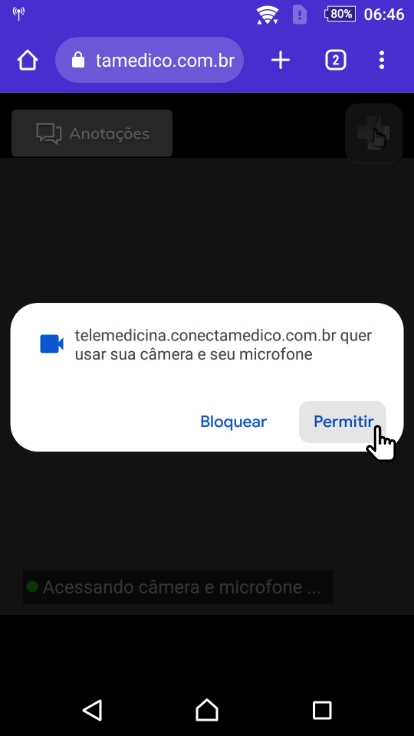
Passo 03
Caso não apareça o pop up para liberar a câmera/microfone, Toque nos três pontinhos no canto superior direito:
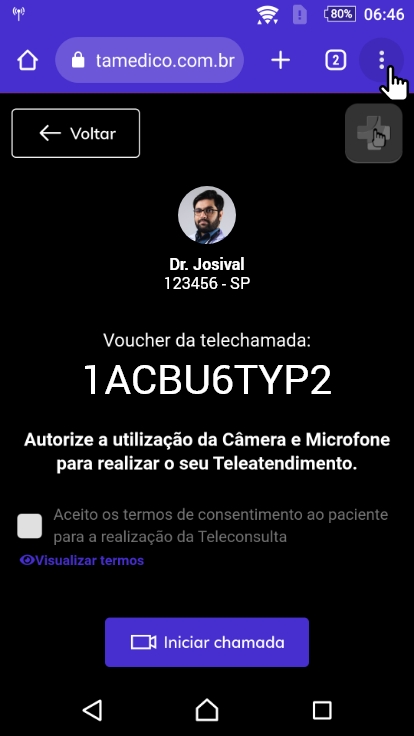
Passo 04
Toque no ícone de informação (i), conforme imagem abaixo:
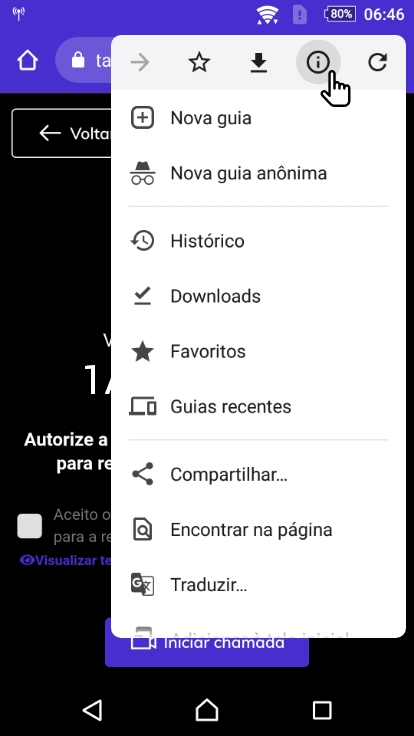
Passo 05
Toque em permissões:

Passo 06
Toque nos respectivos botões para ativar cada recurso: câmera, microfone e som. Os botões ficarão azuis ao estarem ligados/permitidos.
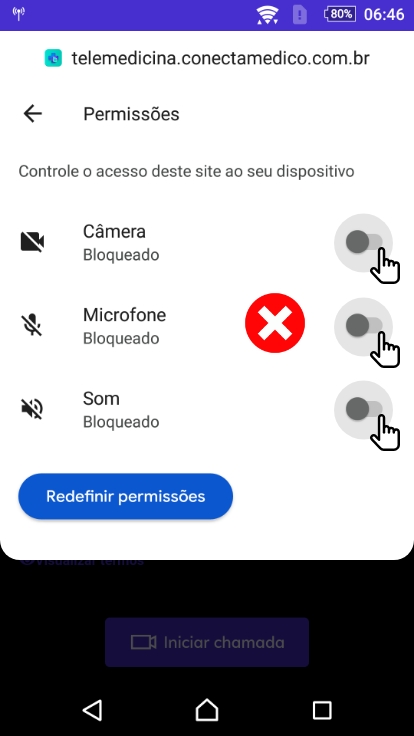

Passo 07
Saia das configurações, retornando pela seta no topo à esquerda ou clicando no fundo da tela.
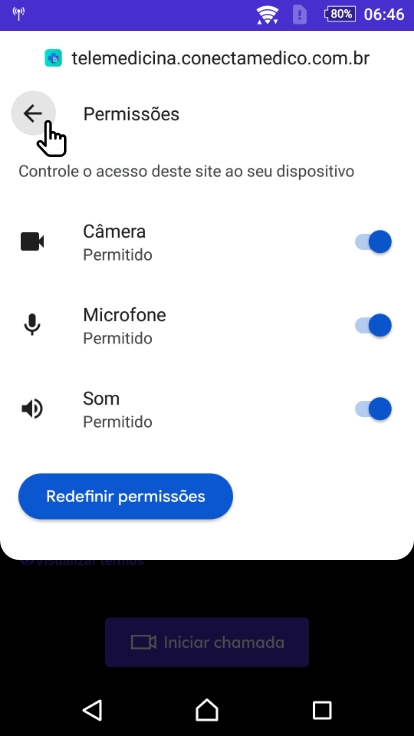
Mozilla Firefox
Microsoft Edge